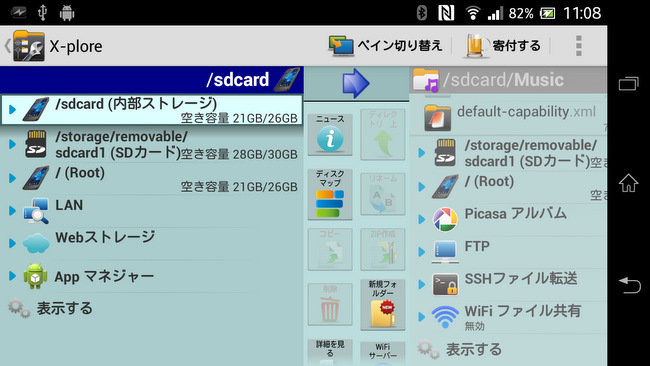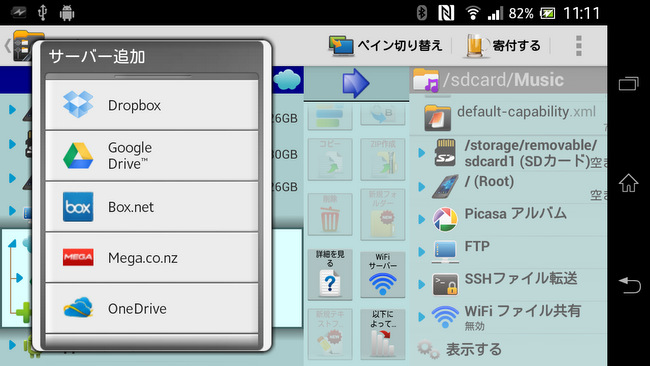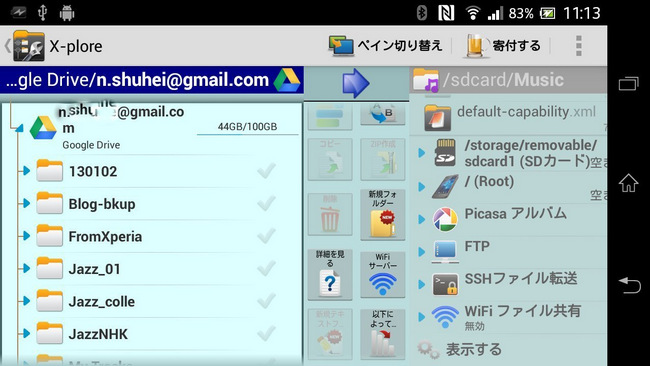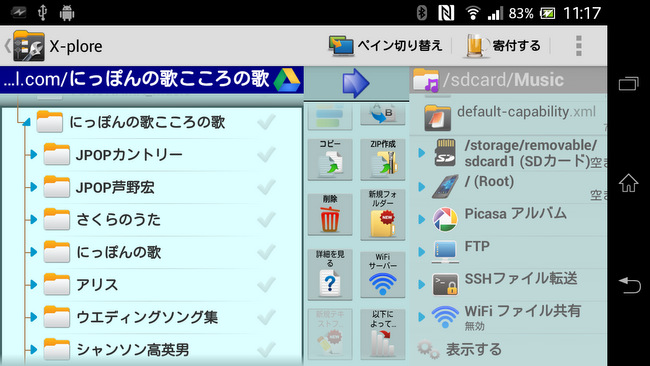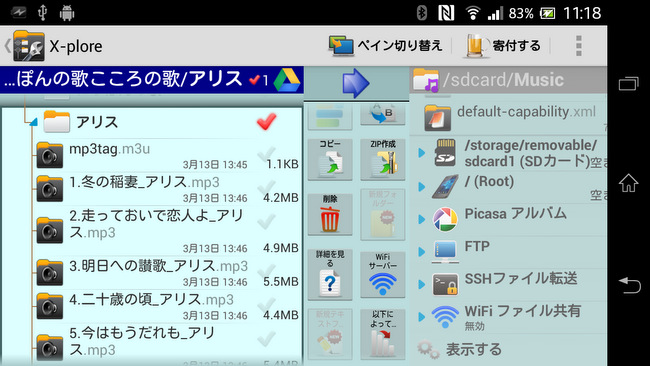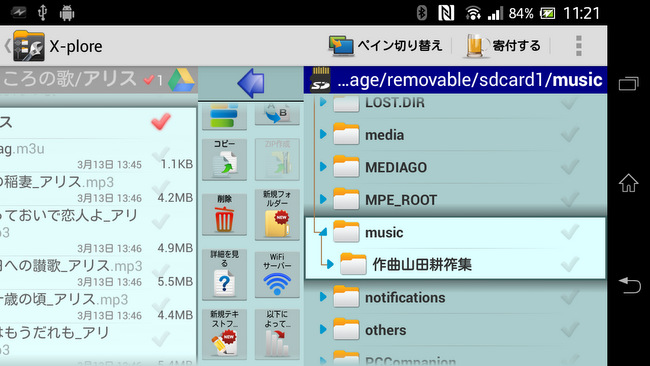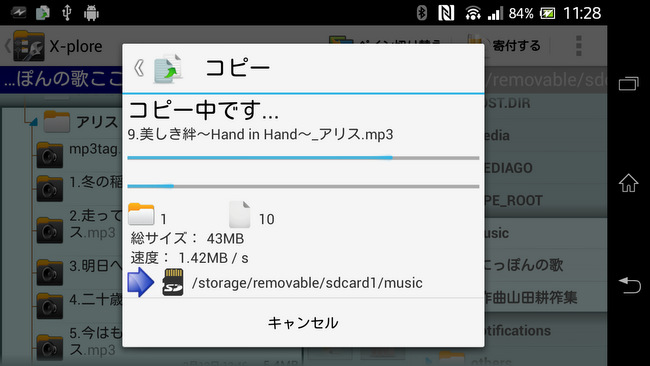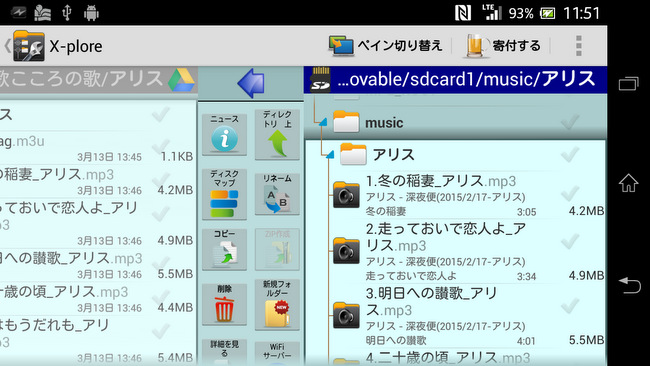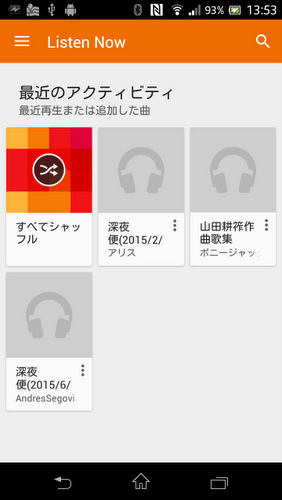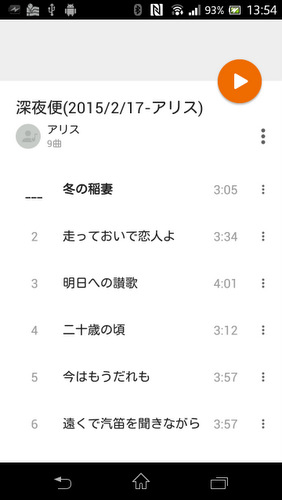パソコンからスマホにファイルをコピーしたり、ゴミになって保存されているファイルを削除したり、内部ストレージのファイルを MiscroSD に移動したりするスマホのアプリをファイラーと呼ぶようだ。
iPhone には、5つくらいのファイラーがあるようだが、Android のファイラーとしてはESファイルエクスプローラが有名なようだ。その他にも、SolidExplore や X-plore といったアプリがある。私が使っているスマホ Xperia A にはESファイルエクスプローラを導入していたが、パソコンを使い慣れた人間にはなんとなく使いにくいし、不正通信の疑いがあると報じられたので、 X-plore を導入してみることにした。
ファイラーを使いたくなったのは、理由がある。
【隠居のパソコン備忘録:IPサイマルラジオ音楽番組を予約録音し、曲を取り出す(2)】で記録した方法で、この1月からNHKラジオの深夜便を、ほとんど毎日録音して取り出した曲のアルバムがたくさん溜まった。これらのアルバムを聴くのは車の中がいちばんいい。車のオーディオでは、SDメモリーカードに保存したアルバムを聴くことができるので、アルバムが何日間か溜まったら、パソコンからSDカードにコピーをしていた。この方法で問題となるのは、このコピー作業とSDカードに保存されたアルバムはシーケンシャルにしか再生できないことである(すくなくとも私の車のオーディオでは、保存されたアルバムをその都度選択する機能はない。)
それで、スマホにアルバムをコピーし、その時々で聴きたくなったアルバムを選んで、再生できないかと考えた。【隠居のスマホ活用法:Bluetooth で音楽を車で楽しむ】で書いたように、スマホと車のオーディオとの間は Bluetooth を使えば音を飛ばすことができる。だから、パソコンに保存したアルバムをスマホにコピー保存できれば、問題はない。
パソコンに保存したファイルは、バックアップの意味もあって、Google drive にアップロード保存している。このGoogle driveも優れもので、スマホやタブレット(iPad, iPhone を含む)からもアクセスできるが、ダウンロードして、スマホやタブレット内にそれ用のアプリなしでは取り込むことはできない。
一方、私が使用しているスマホ SONY Xpera では、SONY のソフト PC Companion というソフトを介して、パソコンのファイルをスマホの内部ストレージか SDカードにコピーできる。パソコンと接続(専用のUSBケーブルを使って)している時は、この方法が最も簡便である。
だが、X-plore file manager をスマホにインストールしておけば、ネットにつながっている限り、Google drive のような cloud サーバーからファイル(フォルダー)をダウンロードできる。Android版のタブレットでも同じである。その方法について、備忘録として記録しておきたい。
X-plore を使って、gogle drive からスマホにファイルをコピーする方法
| X-plore の初期画面、画面を横向きにした方がつかいやすい。PC のエクスプローラーのようだ。 |
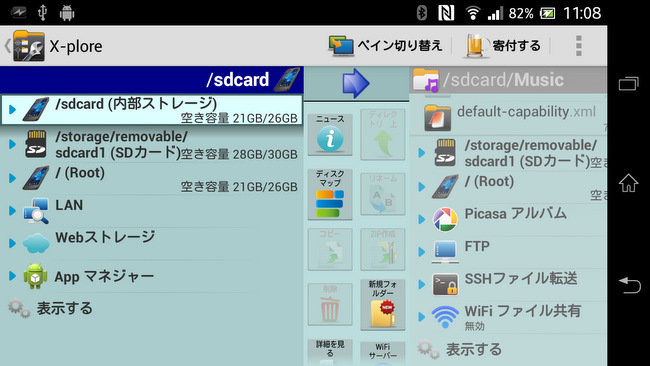 |
| Webストレージを開いて、サーバー追加をクリックすると利用できるクラウド・サーバーが表示される。 |
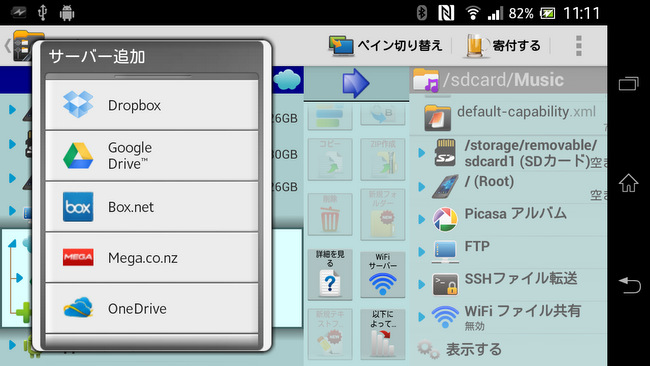 |
| Google drive を選択すると保存しているドライブのフォルダーが表示される。私の場合、100GBを契約している。 |
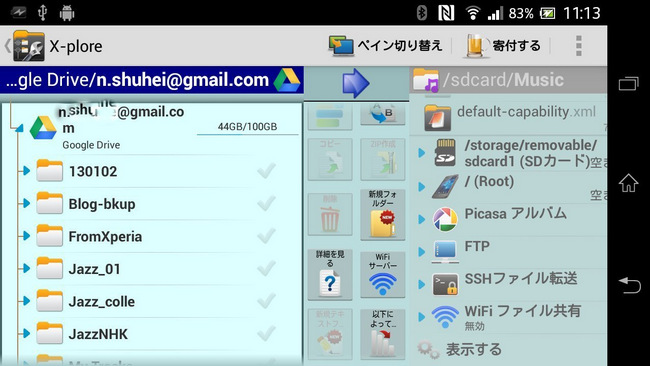 |
| 保存しているドライブのフォルダーから、コピーをしようとするフォルダーを選択する。この例の場合、ドライブの下の方、"にっぽんの歌こころの歌" を選択。 |
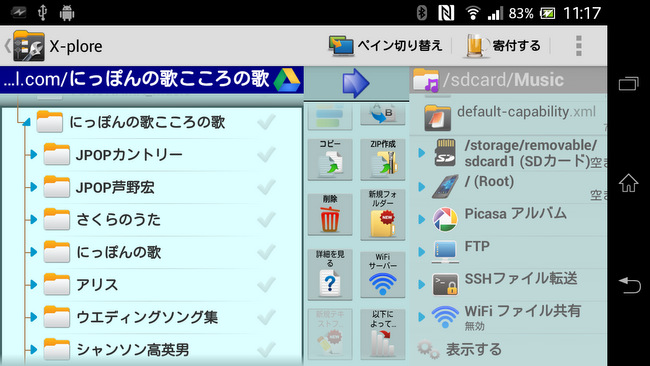 |
| "にっぽんの歌こころの歌"フォルダー下位のフォルダーである"アリス"のフォルダーをスマホにコピーすることにする。 |
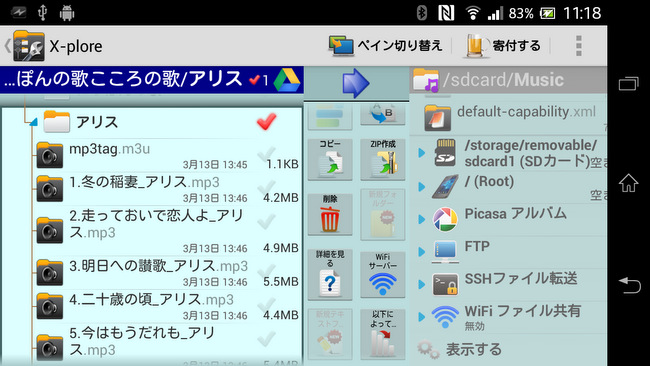 |
| 今、画面の左はGoogle drive の中身であり、右の画面はスマホのSDカードの中身である。ここの Music フォルダーにコピーすることにする。すでに、作曲山田耕筰集がコピーされている。 |
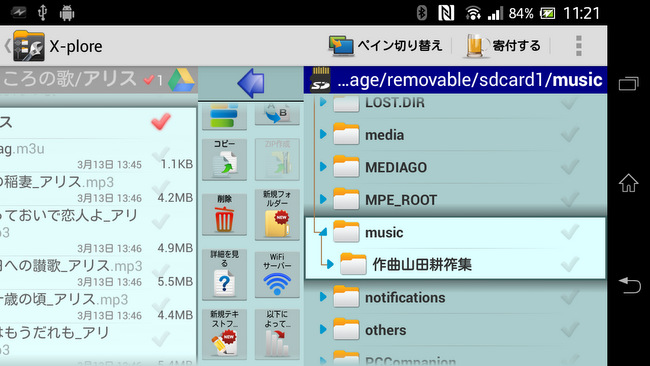 |
| 左右両面の間にあるアイコンのコピーをクリックすると、コピーが始まる。 |
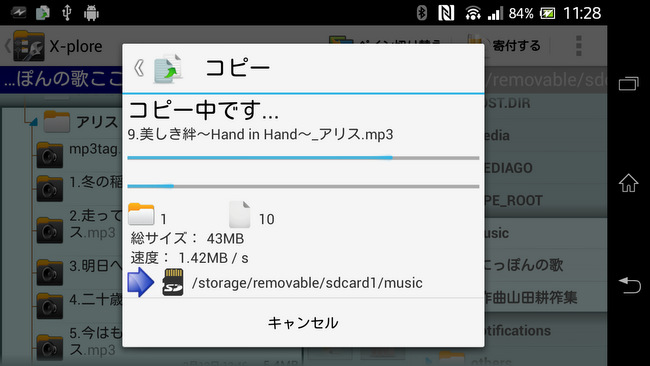 |
| 首尾よくコピーされると、スマホのSDカードの music フォルダーに保存されているのがわかる。 |
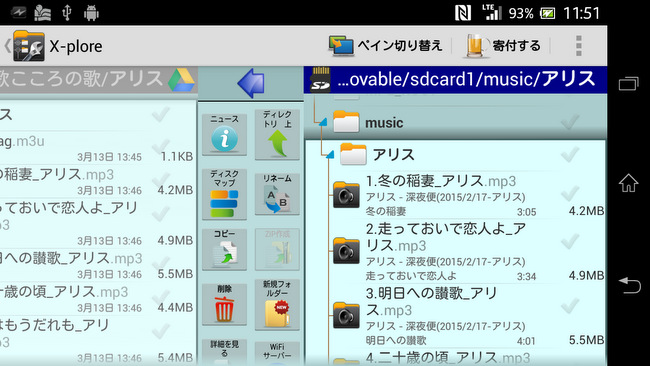 |
保存されたファイル名をクリックするとオーディオプレーヤーが立ち上がって、再生を始めるが、一つのファイルだけしか再生しない。(フォルダーにある曲を連続して再生できない。)
そこで、andoroid向けの music player を Playストアでサーチするとゴマンとヒットするが、私にとってどれがいいのか分からない。いろいろと試してみたが、Google Play Musicというアプリが最もシンプルに使えるようであった。ノイジーなCMなどが入らなくて良い。
保存したフォルダー(アルバム)を Google Play Music で再生する
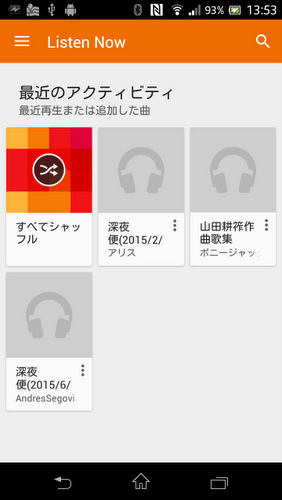 |
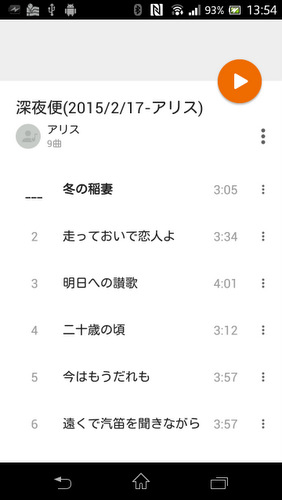 |
| スマホに保存されているアルバム(フォルダー)が表示される。 |
アルバムをクリックすると収録されている曲名が表示され、順に再生される。 |
車のオーディオで聴くのは、スマホとカーナビとを Bluetooth 接続にするだけで良い。私のカーナビ・オーディオでは、曲名とアーティストが表示される。ラジオ深夜便を録音して、特集番組をアルバム化する作業が楽しみになってきた。